
- レイヤーを複数選択する方法は?
- レイヤーパネルの詳細を知りたい!
- Illustratorのレイヤーの使い方は?
そんな方にIllustratorのレイヤーの使い方を解説していきます。
目次
Illustratorのインストール
まだIllustratorを持っていない方は公式サイトで無料体験できるのでおすすめです。

レイヤーパネルの詳細
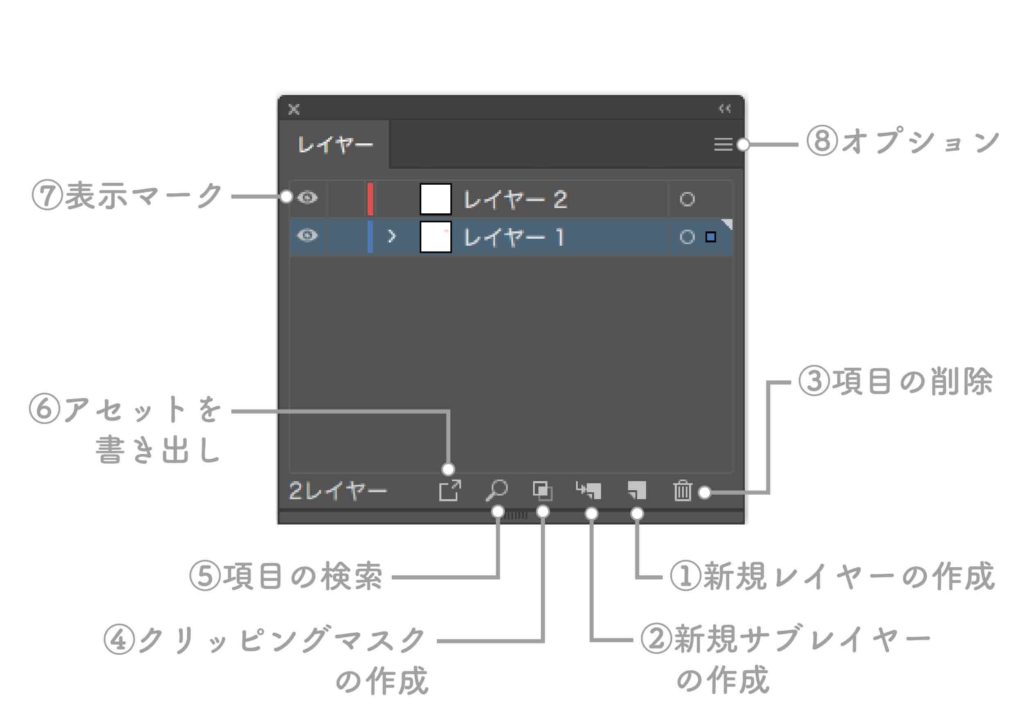
レイヤーパネルを表示する方法
レイヤーパネルが表示されていない場合は、メニューバーのウィンドウからレイヤーを選択すると表示されます。
Illustratorでレイヤーを複数選択する
⑴Shiftキーを押しながらレイヤーを複数選択する
※commandキーを押しながらでも、レイヤーは複数選択できます。
レイヤーを結合する
⑴2.の方法でレイヤーを複数選択する
⑵オプションメニューから選択レイヤーを結合
レイヤーを表示・非表示にする
⑴目のアイコンをクリックすると表示が消える
⑵アイコンを再度クリックするとレイヤーが表示される
新規レイヤーを作成する
⑴新規レイヤー作成アイコンをクリック
新規サブレイヤーを作成する
⑴レイヤーを選択
⑵新規サブレイヤー作成アイコンをクリック
レイヤーパネルでレイヤーを削除する
⑴レイヤーを選択
⑵削除アイコンをクリック
レイヤーパネルでクリッピングマスクを作成する
⑴レイヤーを選択
⑵クリッピングマスクのアイコンをクリック
※レイヤーの一番上のオブジェクトでクリッピングマスクを作成することができます。
任意のオブジェクトを検索する
⑴オブジェクトを選択
⑵虫眼鏡アイコンをクリック
オブジェクトを画像にする
オブジェクトを書き出す
⑴オブジェクトを選択
⑵アセットの書き出しアイコンをクリック
⑶書き出しを押して、画像の保存先を選ぶ
オブジェクトを様々な形式の画像で書き出す
⑴オブジェクトを選択
⑵アセットの書き出しアイコンをクリック
上記までは①の動画を参考にしてください。
⑶書き出し設定をクリック
⑷+スケールの追加をクリックする
⑸画像の書き出し形式を選択
⑹書き出しをクリックする
レイヤーを複製する
⑴レイヤーを選択
⑵オプションメニューからレイヤーを複製
※レイヤーを選択して、キーボードのcommand+Jを押してもレイヤーを複製することができます。
レイヤーの順序を入れかえる
⑴レイヤーをドラッグ&ドロップする
オブジェクトを別のレイヤーに移動する
⑴オブジェクトを選択
⑵レイヤーパネル右側の・をドラッグ&ドロップ
Illustratorのレイヤーの使い方まとめ
Illustratorのレイヤーが表示されていないときは、メニューバーのウィンドウからレイヤーを選択すると表示されます。
レイヤーを複数選択するには、Shiftキーを押しながらレイヤーを選択するといいでしょう。

Illustratorの使い方がよく分からない。もっと勉強したい!
という方におすすめの本や講座をまとめているので、興味がある方は参考にどうぞ。
✔︎関連記事はこちら





この記事はIllustratorのレイヤーを解説しています。