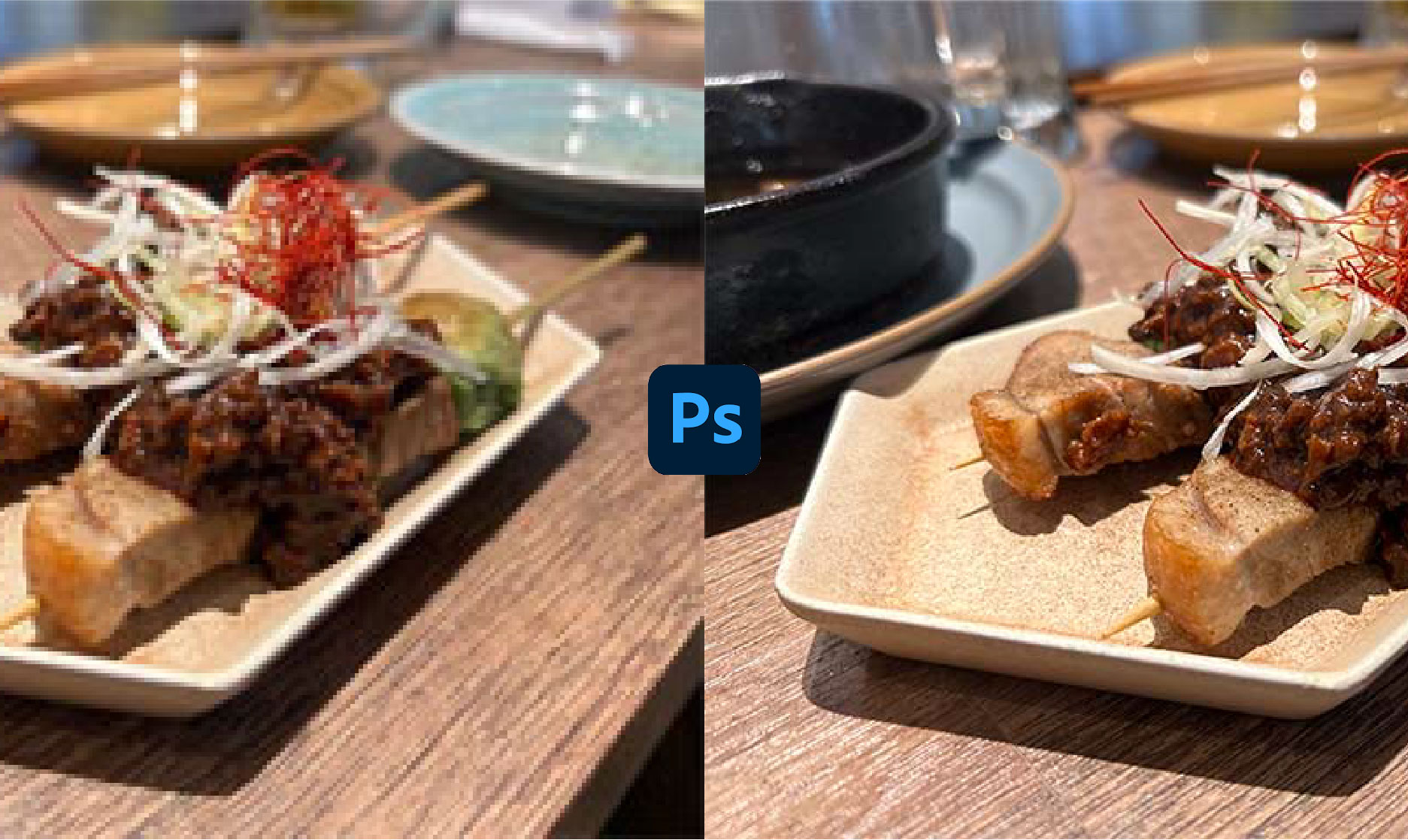かつては低解像度の画像を高画質にアップスケールすることは非常に困難でした。
しかし、近年のAdobe PhotoshopやCamera RawではAI技術が導入され、高度な画像解像度アップを実現できます。
無料体験にて機能を試すこともできます。
目次
1. 最新AI機能「スーパー解像度」とは?無料期間中でも使えるの?
**スーパー解像度(Super Resolution)**とは、Adobe Camera Rawで利用可能なAIベースの画像拡大技術です。
これにより、低解像度のJPEGやPNG(さらにはRAW)ファイルを、驚くほど高精細な画像へ変換できます。
無料体験期間中であっても、Adobe Camera Rawの対応バージョン(13.2以上)とPhotoshop 2021以降であれば、このスーパー解像度機能を試すことが可能です。
一昔前は不可能だった高品質な画像アップスケールが、いまや無料期間中でも手軽に実現できます。

2. 初心者向け!Photoshop&Camera Rawでスーパー解像度を使う簡単手順
以下は、公式によるスーパー解像度の使い方の手順です。
- 画像をPhotoshopで開く
JPEGやPNGでもOK。RAWファイルならより最適な結果が得られます。 - Camera Rawを起動
【フィルター】→【Camera Rawフィルター】を選択。RAWファイルなら自動でCamera Rawが開きます。 - スーパー解像度を選択
Camera Raw上で画像を右クリック(またはCtrl+クリック)→【強化(Enhance)】を選択。
表示されたダイアログで【スーパー解像度】にチェックを入れます。 - 処理を実行
【強化】ボタンをクリックすると、高解像度化処理が開始。処理後、新たな高精細画像が生成されます。 - 画像を保存
Photoshopに戻ったら【ファイル】→【別名で保存】でJPEGやPNG形式で保存できます。
上記の手順は公式に掲載されている手順ですが、なぜか③の強化が表示されません↓
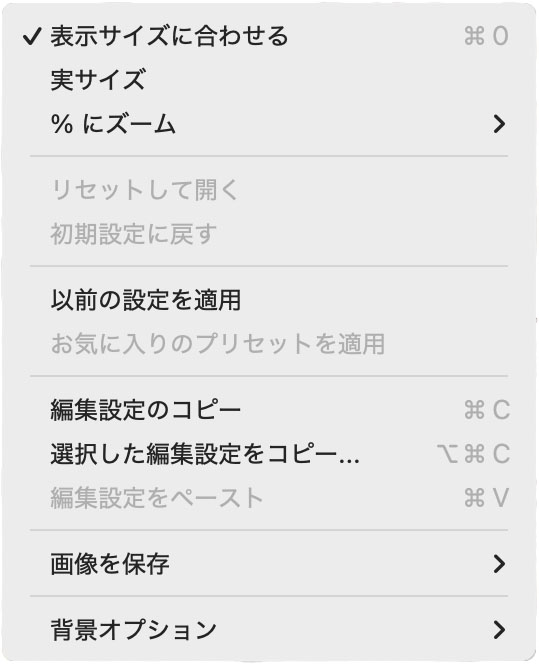
3. Camera Rawの「強化」が表示されないときの対処法:Photoshopの設定変更でスムーズに解像度アップ
Camera Rawフィルターで「強化→スーパー解像度」を有効にできない場合、Photoshop側の設定を変更してJPEG/PNGを開くときに自動的にCamera Rawを開いてスーパー解像度を使う方法があります。
- 環境設定を開く
【編集】→【環境設定】→【ファイル管理】を選択(Macの場合は【Photoshop】→【環境設定】→【ファイル管理】)。 - Camera Rawでの処理設定
「JPEG/HEICおよびTIFFの処理」を「サポート対象のすべてのJPEGおよびHEICを自動で開く」に変更。
これでJPEG/PNGを開くたびにCamera Rawが先に立ち上がり、スーパー解像度機能を使用できるようになります。
具体的な手順は下記の画像付きの手順を見ると分かりやすいです。
スーパー解像度を使う手順を画像付きで解説
1.環境設定を開く
【Photoshop】→【設定…】→【Camera Raw…】
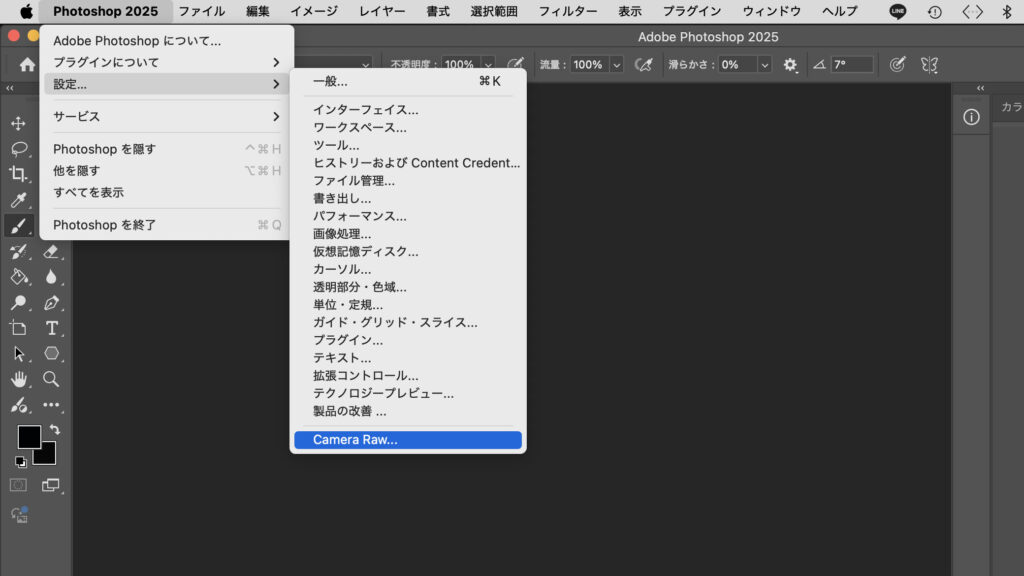
2.Camera Rawでの処理設定
「JPEG/HEIC:」を「サポート対象のすべてのJPEGおよびHEICを自動で開く」に変更。
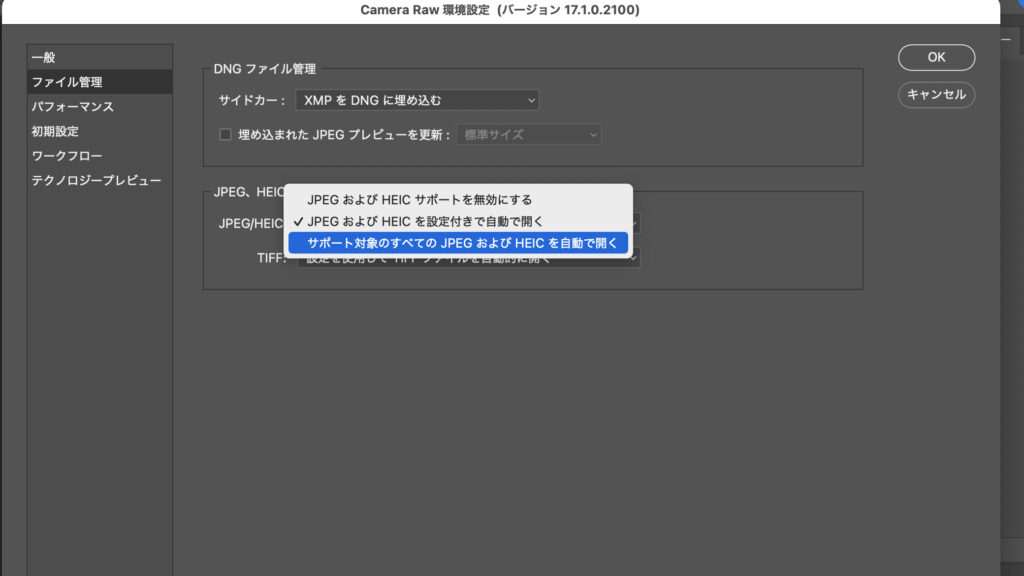
3.画像をPhotoshopで開くとCamera Rawが立ち上がる→右クリックでメニューを表示し、強化を選択
※画像上で右クリックするとメニューが開きます
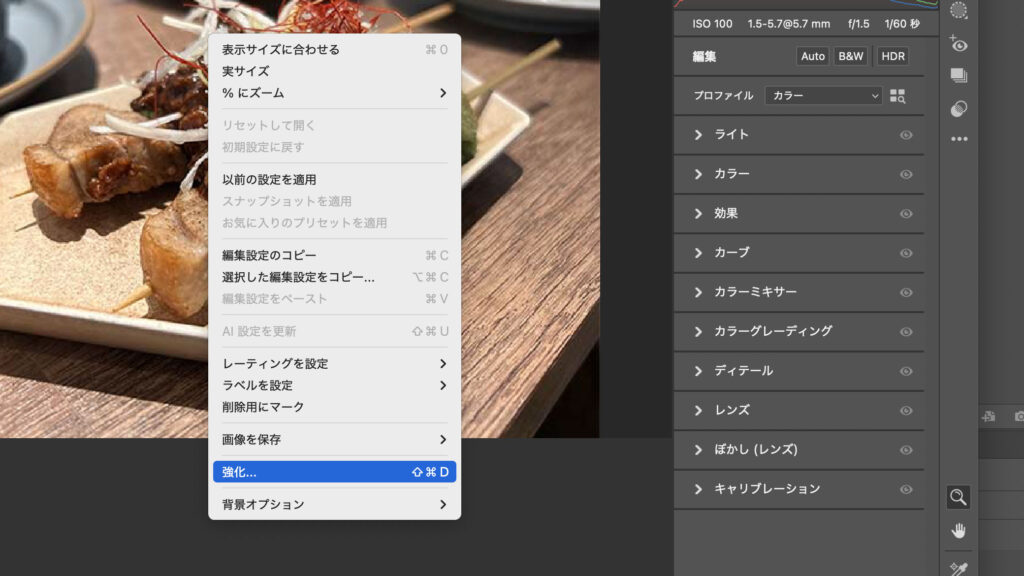
4.スーパー解像度を選択
Camera Raw上で画像を右クリック(またはCtrl+クリック)→【強化(Enhance)】を選択。
表示されたダイアログで【スーパー解像度】にチェックを入れます。
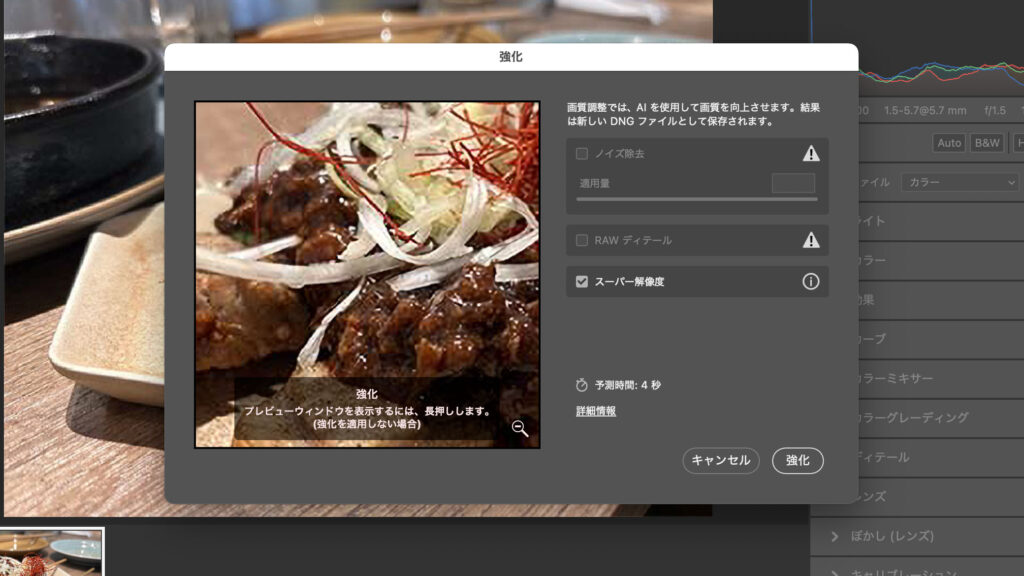
5.処理を実行
【強化】ボタンをクリックすると、高解像度化処理が開始。処理後、新たな高精細画像が生成されます。完了を押すと、.dngの拡張子がつく画像ファイルが生成されます。
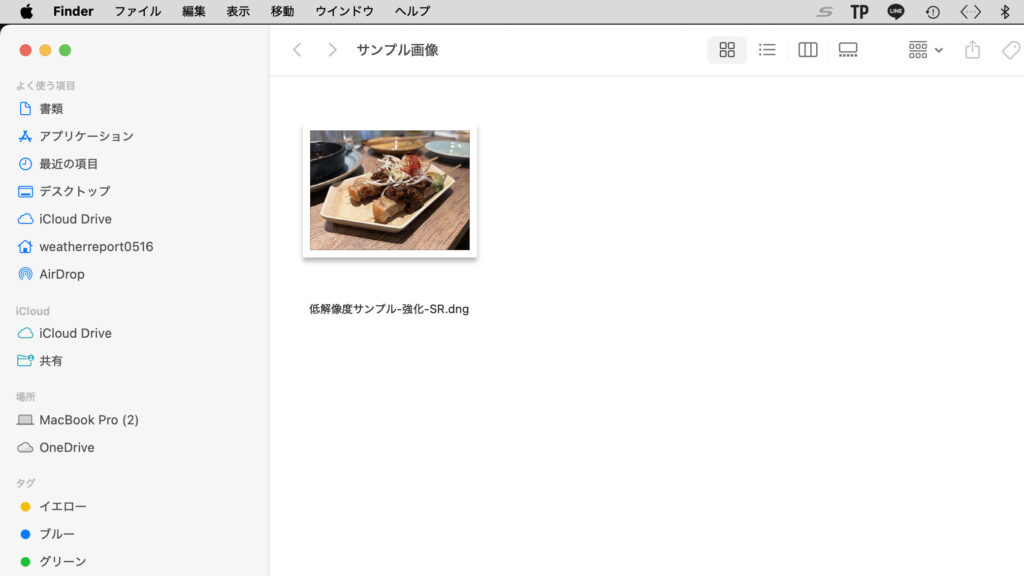
.dngは、Adobeが開発した**デジタルネガティブ形式(Digital Negative Format)**の拡張子です。
Adobe製品(Photoshop、Lightroom、Camera Raw)との完全な互換性を持つため、幅広い編集機能を利用できます。
jpegなど他の拡張子のデータにしたい場合はPhotoshopにて変更すると良いでしょう。
スーパー解像度の使い方を実際の操作画面を使った動画でわかりやすく解説!
「画像やテキストだけではわかりにくい…」という方のために、手順を詳しく解説した動画をYouTubeにアップしました!
実際の画面操作を見ながら、Photoshopのスーパー解像度機能を使う手順を確認しましょう。
動画はこちらからご覧ください↓
4. Adobe Bridge(無料で使える)を活用!Camera Raw編集で効率的に画質向上

Adobe Bridgeは無料で利用可能な便利ツールです。
Adobe BridgeからCamera Rawを使う手順は以下の通りです。
- Adobe Bridgeを起動し画像を選択
JPEG、PNG、RAWなど編集したいファイルを選びます。複数選択もOK。 - Camera Rawで開く
右クリックして【Camera Rawで開く】または【ファイル】→【Camera Rawで開く】を選択。
ショートカット:WindowsならCtrl+R、MacならCommand+R。 - 一括編集も可能
Camera Rawで露出、コントラスト、色調整を行い、「完了」や「開く」を押して編集を反映。複数画像を一括で処理すれば、効率的なワークフローが実現します。
これにより無料ツール(Adobe Bridge)を軸に、最新機能を駆使して画像の解像度アップが可能となります。
スーパー解像度をAdobe Bridgeで使う手順を画像付きで解説
1. Adobe Bridgeを起動し画像を選択し、Camera Rawで開く
JPEG、PNG、RAWなど編集したいファイルを選びます。複数選択もOK。右クリックして【Camera Rawで開く…】
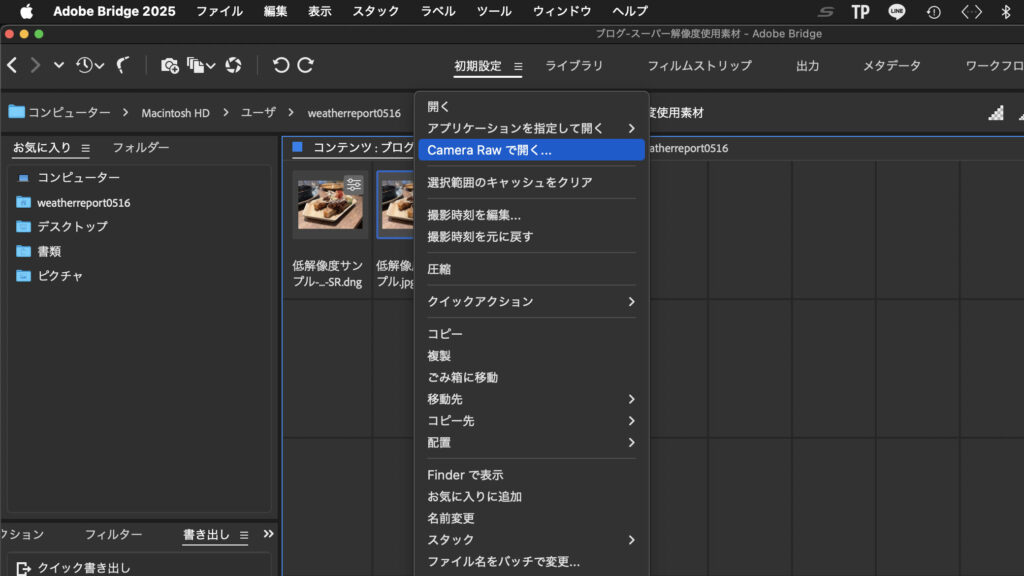
上記の手順でCamera Raw画面が開くので、この記事の「スーパー解像度を使う手順を画像付きで解説」と同じ手順でスーパー解像度を使用する。
5. Adobeの無料体験版と商業利用の注意点:制限やロゴ付与、クラウドストレージについて
ここまでの作業はAdobeの無料体験で無料で行えます。Adobeの無料体験版は通常7日間、すべての機能を利用できます。
ただし、以下の点に注意しましょう:
- 商業利用の制限:無料体験版は原則として評価目的や個人利用のみが許可され、商業利用は禁止されている場合がほとんどです。(利用料を支払って無料体験後も使用を継続すれば無料体験中に制作した画像も商業利用が可能となります)
- ロゴ・透かし:過去には無料版で作成した作品にAdobeのロゴや透かしが入るケースもありましたが、Adobe Creative Cloudの無料体験版では通常これらはありません。
- クラウドストレージの制約:無料期間中はクラウドストレージが制限される場合があります。無料期間終了後は保存データへのアクセスが制限される可能性もあります。
もし商業利用を真剣に検討しているのであれば、無料体験終了後に正規ライセンスを利用することを強くおすすめします。規約違反による法的リスクを避けるためにも、正式なライセンスがあれば安心してビジネスユースが可能です。
最安でPhotoshopを利用したい方はフォトプラン(1,078円)がもっとも安く月額利用できるのでおすすめです。

6. スーパー解像度が使えない場合の代替策:画像解像度アップの他の方法
何らかの理由でスーパー解像度が使えない場合でも、Photoshopには他の手法で解像度を上げる方法があります↓
- 画像解像度ダイアログでの拡大
【イメージ】→【画像解像度】でdpiを上げ、「再サンプル」を有効にして「ディテールを保持(拡大)」を選べば、ある程度の画質向上が可能。 - シャープネス調整やノイズ軽減
スマートオブジェクト化し、「アンシャープマスク」や「ノイズ軽減」フィルターを併用して解像感を強調。 - ニューラルフィルター「スーパーズーム」
Photoshop内のAI機能を活用して自動拡大ができる「スーパーズーム」も試してみると良いでしょう。 - 他社プラグインやソフトの活用
Topaz Gigapixel AIやON1 Resize AIなど、サードパーティツールの無料版や体験版を利用する方法もあります。
7. 無料体験から本契約へ:商業利用を考えるなら正規ライセンス取得を推奨
無料期間中にAIによる解像度アップやワークフローを体験してみて、商業利用や本格的な制作を行いたい場合は、正規ライセンスの取得をおすすめします。
規約に違反せず、正々堂々と作品をビジネスにつなげるためには、契約が必要です。
無料体験で得たノウハウを生かして、正規ライセンスでクリエイティブな制作活動を広げていきましょう。
【まとめ】
今回ご紹介した方法を通じて、最新のPhotoshopやCamera Rawを無料体験期間を利用して、高解像度な画像を作成することが可能であると理解していただけたかと思います。
Adobe Bridgeなどの無料で使えるツールを組み合わせれば、複数ファイルの一括処理や効率的なワークフローも実現します。
AI技術を活用して、今すぐ画像解像度アップを実践してみてください!